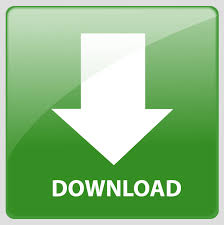
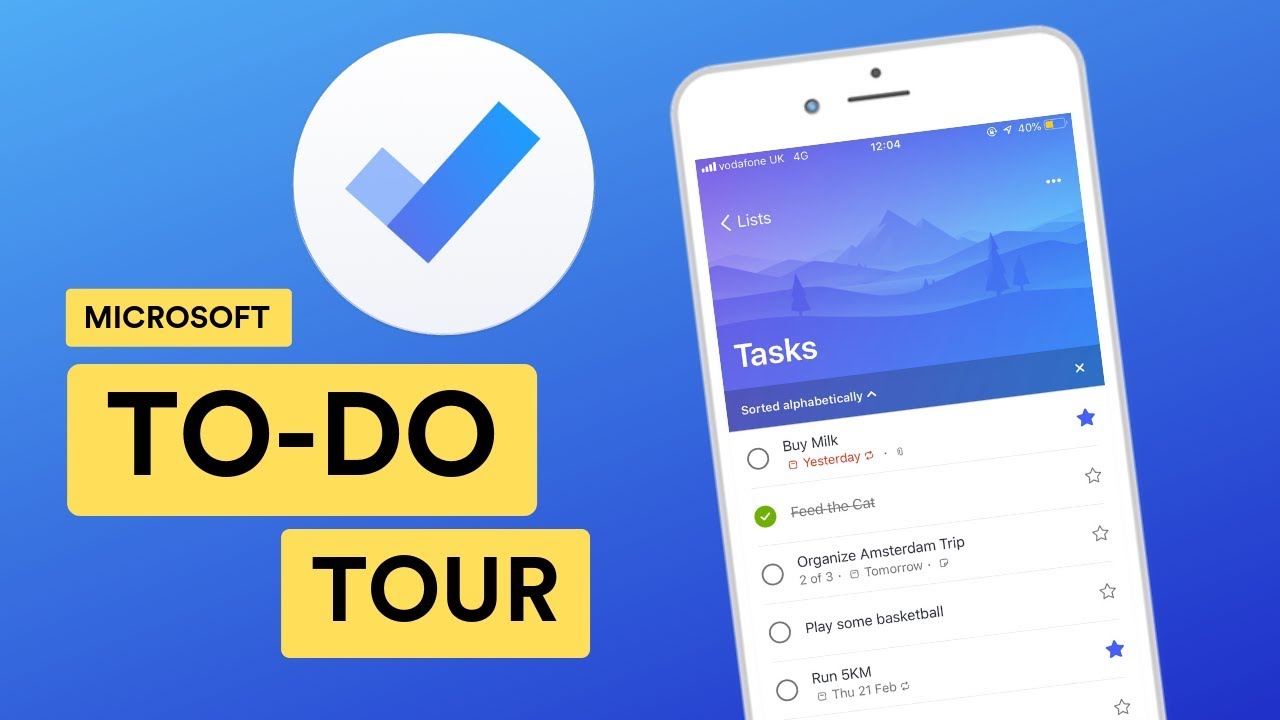
In case the user does not have the app installed, they will receive an invitation to download To-Do from the corresponding app store. If the receiving user has the app installed on their device, they will receive a notification inviting them to accept the list. Once you’ve created an invitation link, To-Do will instantly bring up a list of your favorite text, email and messaging apps so you can share it with your colleagues, friends or family. Sharing a list in To-Do is quick and easy: Just tap on the icon in the top right to get started. Whether you want to share a list of work items with your colleagues or a grocery shopping list with a loved one, To-Do makes it easy to collaborate and get things done together. We’re excited to introduce list sharing in Microsoft To-Do, which enables you to collaborate on common lists and tasks and achieve your goals more quickly. Share your To-Do lists with family and colleagues We’ve listened to your feedback and have added two of the most requested features: the ability to collaborate and share lists and break down tasks into smaller steps or subtasks. That person is still in your Contacts, but won't appear in the To-Do Bar.Our goal for Microsoft To-Do is to provide a personal and intuitive way to help people stay organized and get the most out of every day. To remove a contact from Favorites, right-click the person's name in the To-Do Bar and select Remove from Favorites. That person will now appear in the People section of the To-Do Bar if you've enabled that section. To add a contact to Favorites, right-click the person's name either from an email message or from your Contacts folder and select Add to Favorites. To sort tasks in the opposite order, select the up or down arrow on the right side of the To-Do bar to reverse the sort order.Ĭhange which contacts appear in the People section of the To-Do BarĪll contacts you've added to Favorites appear in the People section of the To-Do Bar. If you want to customize the sort order of task items in the To-Do Bar, use the following steps.Īt the top of the To-Do Bar's tasks area, click Arrange by: Flag: Due Date, then select Arrange By to change how tasks are organized. Select View > To-Do Bar > Tasks to place the Tasks view directly under the Calendar view.Ĭustomize the sort order of Tasks in the To-Do Bar Select View > To-Do Bar > People to place the People view directly under the Calendar view. You should now have only the Calendar view showing. Select View > To-Do Bar > People to hide the People view. Select View > To-Do Bar > Tasks to hide the Tasks view. If you want to change the order, you'll need to close the different sections and re-add them in the order in which you want them to appear.įor example, if you added the Tasks view, then the People view, then the Calendar view and you want to display the Calendar on top of the To-Do Bar instead of the bottom, use the following steps. So if you added the Calendar section, then the Tasks section, then the People section, they will appear in that order. Sections in the To-Do Bar appear in the order you added them. To turn the To-Do Bar off, select View > To-Do Bar > Off.

You can pick one type of item to display in the To-Do bar, two types of items, or all three. To display the To-Do Bar, select View > To-Do Bar. You can use the To-Do bar to display your upcoming calendar events, your task list, or your favorite contacts.
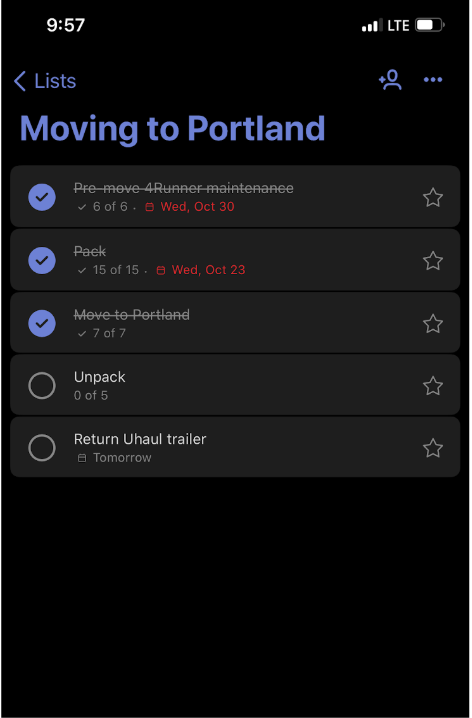
#Microsoft to do list cost Pc#
The To-Do bar is one of the panes you can add to Outlook for your PC or laptop.
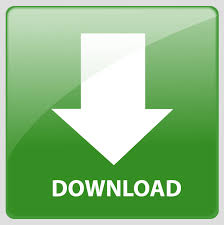

 0 kommentar(er)
0 kommentar(er)
